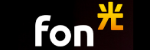このサイトの記事内では「アフィリエイト広告」などの広告を掲載している場合があります。消費者庁が問題とする「誇大な宣伝や広告」とならないよう配慮しコンテンツを制作しておりますので、安心してお読みください。問題のある表現が見つかりましたらお問い合わせよりご一報いただけますと幸いです。
Wi-Fiが急に繋がらなくなる3つの原因とは?7つの解決方法も解説

| インターネット利用時に「以前はスムーズにWi-Fi接続できていたのに、急に接続できなくなった」という状況は、多くの方が経験されるかもしれません。特定のデバイスだけが接続できない、あるいはWi-Fiには接続しているもののインターネットにアクセスできないという場合、その原因と解決策を把握することが困難であり、混乱を招くことがあります。
このような時、どのように対応すればよいのか、具体的な原因とその解決策を明らかにしていくことが重要です。この記事では、Wi-Fi接続に関する一般的な問題の原因を探り、それらを解消するための有効な手段をご提案します。急にWi-Fi接続ができなくなってお困りの際は、ぜひ参考にしてください。 |
自宅のWi-Fiが急に繋がらなくなる3つの原因
自宅で固定回線と無線LANルーターを組み合わせ、パソコンやスマートフォンをWi-Fiに接続している方は少なくないでしょう。しかしながら、Wi-Fiが突然接続できなくなる事態は、それほど珍しいわけではありません。
Wi-Fi接続に問題が生じる主な3つの原因を挙げると、次の通りです。
- 回線やプロバイダーが原因で繋がらないケース
- 利用機器の接続不良
- Wi-Fiルーター自体が原因の場合
それぞれの点について、詳しく説明しましょう。
回線やプロバイダーが原因で繋がらないケース
Wi-Fiが接続できない原因として、インターネットを提供しているプロバイダーや回線自体に問題があることがあります。この状況には主に二つの可能性が考えられます。
一つ目はプロバイダー側で障害が起きているケースです。これには、設備のトラブルやサーバーメンテナンスなどが含まれます。主にプロバイダーに起因する問題です。
二つ目は料金の未払いによるサービス停止です。特に「請求書払い」や「口座振替」の場合は、支払い漏れや口座の不足が原因でサービスが停止してしまうことがあります。
利用機器の接続不良
パソコンやスマートフォン等の利用機器自体に問題がある場合も、Wi-Fiに接続できなくなることがあります。他の機器で接続が可能な場合は、問題が利用機器にあると判断できます。
例えば、ソフトウェアの問題や、物理的な衝撃でWi-Fiの受信が困難になるケースがあります。
利用機器の位置や障害物によっても接続に影響が出ることがありますので、ルーターに近づけたり、障害物を取り除いたりして状況が改善するか試してみることをおすすめします。
さらに、Wi-Fi機能がオフになっている、あるいは誤ったルーターに接続しようとしているなど、初歩的な原因で接続できない場合もあります。
Wi-Fiルーター自体が原因の場合
Wi-Fi接続に不可欠な「Wi-Fiルーター」に問題があることも、接続不良の原因として考えられます。ルーターは通常、常時電源が入っているため、過熱しやすく、これがトラブルに繋がることがあります。時折電源を切って休ませることは、トラブル防止に役立ちます。
接続している機器の数もチェックしましょう。ルーターは同時に接続できる機器の数に限りがあり、その数が多いと通信速度が低下したり、接続が切れたりすることがあります。
最近は様々な家電がインターネットに接続されるようになっていますので、その点も考慮する必要があります。
LANケーブルの接続ミスや設定ミスが原因で接続できないこともありますし、Wi-Fiルーター自体が古くなり、修理や交換が必要になることもあります。新しく契約したばかりで接続できない場合は、設定の問題である可能性も考えられます。
急にWi-Fiが繋がらなくなった時の7つの解決方法

Wi-Fiが接続できない際は、原因の究明とその解消手順を踏むことが重要です。以下に示す基本的な対処方法を順に実行していきましょう。
利用している機器のWi-Fi機能を確認する
利用している機器のWi-Fi機能が有効になっているかどうかは、設定画面やステータスバーを通じて容易に確かめることができます。
以下、各デバイスごとのWi-Fiの確認方法をご紹介します。
【iPhoneの場合】
- 「設定」アプリを開く
- 「Wi-Fi」を選択
- Wi-Fiのスイッチが緑色であり、目的のWi-Fiにチェックマークがあることを確認
【Androidの場合】※機種により異なることがある
- 「設定」アプリを開く
- 「ネットワークとインターネット」→「Wi-Fi」を選択
- Wi-Fiを有効にして、接続先のSSIDが「接続済み」と表示されていることを確認
【Windows 10の場合】
- スタートボタン → 設定(歯車マーク)→「ネットワークとインターネット」→「Wi-Fi」を選択
- Wi-Fiをオンにし、接続したいSSIDが「接続済み」と表示されていることを確認
【Macの場合】
- Appleマーク → 「システム環境設定…」→「ネットワーク」
- Wi-Fiを選択し、「状況」が「接続済み」、ネットワーク名が目的のSSIDになっていることを確認
Wi-Fi機能を再度オフにしてからオンにする、機内モードの切り替え、または周波数の変更(2.4GHzから5GHzへ、またはその逆)で接続が改善することがあります。
電源及びLANケーブルの接続状況を確認する
Wi-Fi接続問題を解決するための次のステップでは、ONUやWi-Fiルーターの電源が正しく接続されているか、またLANケーブルが適切に挿入されているかを検証します。
電源とLANケーブルのチェック方法
様々な原因で電源ケーブルやLANケーブルが接続から外れることがあります。そのため、以下の手順に従って確認を行ってください。
- 電源接続の確認
- ONUやWi-Fiルーターの電源が入っていることを確認する。
- 電源プラグがコンセントにしっかりと差し込まれているかを確かめる。
- LANケーブルの接続状況の確認
- LANケーブルがWi-Fiルーター及びその他の機器にしっかりと接続されていることをチェックする。
- ケーブルに断線や緩みがないかを視覚的に検査する。
場合によっては、清掃や模様替え、外的衝撃などでケーブルが抜け落ちてしまうことがあります。配線機器の指示ランプが適切に点灯しており、接続状態に問題がないことを確認してください。
LANケーブルの接続修正後は、すぐには通信が安定しない場合があるため、約1分程度待機してから再度インターネット接続を試みると良いでしょう。
Wi-Fiルーター及び機器を再起動する
Wi-Fiルーターやデバイスの再起動は、多くのトラブルを解決するのに役立ちます。再起動によってソフトウェアの問題が解消され、時には過熱による問題が改善されることもあります。
Wi-Fiルーターを再起動する方法
- Wi-Fiルーターの電源をオフにする。
- 約1分間待機した後、再び電源をオンにする。
このプロセスにより、Wi-Fiルーター内部の熱が逃げ、一時的な問題が解決されることがあります。
プロバイダーの障害情報を確認する
スマートフォンなどのモバイルデータを使用して、インターネットサービスプロバイダーのウェブサイトに掲載されている障害情報やメンテナンスの通知をチェックしてください。時間をおいて再度接続を試みるのも良いでしょう。さらに、プロバイダーのサポートデスクを利用することも一つの手段です。
支払い状況を確認する
インターネットサービスの利用料金が適切に支払われているかを確認してください。料金の未払いがある場合、サービスが停止される可能性があります。
支払い状況の確認方法
- プロバイダーのウェブサイトでマイページにログインする。
- 支払い状況を確認し、未払いがあれば速やかに支払いを行う。
料金の支払いは、コンビニエンスストアやプロバイダーの実店舗でも可能です。詳細は、各プロバイダーのウェブサイトでご確認ください。滞納が長期にわたると、解約や違約金が発生する場合があるため、早急に対応しましょう。
Wi-Fiルーターとの接続設定を再設定する
Wi-Fiルーターを新しくしたり、プロバイダーを変更したりした場合、Wi-Fi接続の設定を再度行う必要があります。設定には、ルーターの「SSID」と「暗号化キー」が必要です。
基本的な接続設定の手順
- パソコンをルーターにLANケーブルで接続する。
- ルーターのIPアドレスをウェブブラウザに入力し、アクセスする。
- ユーザー名とパスワードでログインする。
- 管理画面からインターネット設定に進む。
- プロバイダーから提供されたIDとパスワードを入力する。
セキュリティソフトやファイアウォールを一時停止する
インターネットへの接続がセキュリティソフトやファイアウォールによってブロックされている場合があります。接続問題の診断のために、これらのシステムを一時的に無効化してみてください。ただし、セキュリティリスクが高まるため、確認後は速やかに再び有効化することが重要です。
Wi-Fi接続時の通信速度が遅い問題の解決策

Wi-Fiが繋がっている状態でも通信速度が期待に応えない場合、いくつかの手順に従って環境の見直しや調整を行うことで改善が見込めます。初めに、Wi-Fiルーターの電源を一旦切り、機器が冷えたのを確認してから再び起動してください。この単純なステップにより、速度が元に戻る可能性があります。
速度が依然として遅い場合は、Wi-Fiルーターのみならず、他の要因が影響しているかもしれません。たとえば、LANケーブルが汚れていたり、使い続けることで性能が低下していたりすることが考えられます。
まとめ
急にWi-Fi接続ができなくなってしまうという問題とその解決策を見てきました。急にWi-Fi接続ができない場合や、接続はされているものの通信速度が遅い場合には、具体的な手順に従って問題の解決を図ることが可能です。
Wi-Fi機能のオンオフ確認:利用しているデバイスのWi-Fi機能が有効になっているかを最初に確認しましょう。不具合がある場合は、機能のオフとオンの切り替えや、機内モードの利用、さらには周波数帯の変更で改善が見込めます。
電源とLANケーブルの確認:電源の接続とLANケーブルの接続状態を確認してください。電源ケーブルやLANケーブルが正しく接続されていないことがトラブルの原因となっていることもあります。
デバイスとルーターの再起動:Wi-Fiルーターや利用デバイスの再起動は、多くの問題を解決するシンプルな方法です。特にルーターは、定期的な再起動により性能維持にもつながります。
プロバイダーの障害情報の確認: インターネットサービスプロバイダーの障害情報やメンテナンス情報をチェックし、影響を受けていないか確認してください。
支払い状況の確認: サービス利用料金の未払いがないか、プロバイダーのアカウント管理ページで確認してください。
Wi-Fiルーターとの接続設定の再確認:Wi-Fiルーターの設定を再確認し、必要に応じて設定を再度行ってください。
通信速度の問題に対処:通信速度が遅い場合は、ルーターの再起動やLANケーブルの状態をチェックし、環境の見直しを行ってください。
Wi-Fi接続の問題や通信速度の遅延は、これらのステップを踏むことで多くの場合、解決に向けた改善が期待できます。万が一これらの手順を踏んでも問題が解決しない場合は、デバイスの製造元やインターネットサービスプロバイダーに相談することをおすすめします。
ひかりハックがおすすめするWiFi回線5選
| 速度(上り) | 440.2Mbps | 564.07Mbps | 462.52Mbps | 227.07Mbps | 230.6Mbps |
| 速度(下り) | 484.93Mbps | 526.1Mbps | 493.73Mbps | 271.65Mbps | 312.46Mbps |
| 速度(Ping値) | 15.87ms | 13.86ms | 15.15ms | 19.24ms | 16.17ms |
| 料金 | ・auひかりホーム「6,160円~」 ・auひかりマンション「4,730円~」 | 4,378円 | 5,200円 | 戸建て「5,720円~」 マンション「4,400円~」 | 戸建て「4,730円~」 マンション「6,270円~」 |
| キャンペーン | 【auひかりホーム・マンション】 ・超高速プログラム ・auひかり 10ギガスタート割 ・auひかり乗り換えスタートサポート ・ピカ得プログラム ・初期費用相当額割引 | ・20,000円分Amazonギフト券プレゼント | ・他社の違約金還元 ・開通が遅れても最大1.5万円補償 ・契約解除料が無料 ・基本工事費が無料 ・10,000円キャッシュバック | ・新規工事費無料 ・「ドコモ1ギガ」dポイント最大10,000ptプレゼント ・「ドコモ10ギガ」dポイント最大25,000ptプレゼント ・ドコモ光期間限定割引 ・光複数割など | ・公式サイト限定タイムセール ・スマホとセットでお得な割引 ・回線工事費実質無料キャンペーン ・Softbankあんしん乗り換えキャンペーン ・開通前レンタル |
| 詳細 | au光 | FON光 | NURO光 | docomo光 | Softbank光 |
- 通信速度上りは「Fon光」が一番速い
- 通信回線下りは「Fon光」が一番速い
- 通信回線のPing値は「Fon光」が安定している
- 月額基本料金は「Fon光」が一番安い
- キャンペーンは「Fon光」以外が豊富
業界最速&業界最安の自宅向け光ファイバーサービス「Fon光」

- 高解像度の映画をあっという間にダウンロードしたり、
- 大きなファイルをサッとアップロードしたり、
- オンラインゲームやビデオ会議を途切れることなく楽しめる