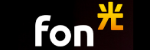このサイトの記事内では「アフィリエイト広告」などの広告を掲載している場合があります。消費者庁が問題とする「誇大な宣伝や広告」とならないよう配慮しコンテンツを制作しておりますので、安心してお読みください。問題のある表現が見つかりましたらお問い合わせよりご一報いただけますと幸いです。
WiFiの無効になる原因と解除法まとめ!スマホやPCで接続する方法も!

「WiFiが無効になってインターネットにうまく繋がらない!」と悩んでいませんか。 スマホやPCでWiFiが無効になると、快適にインターネットができないのでストレスが溜まりますよね。 この記事では、WiFiの無効になる原因と解除法について詳しく解説しています。 WiFiが無効になると不便ですが、原因と解決方法さえ知っておけば、すぐにインターネットに再接続できるようになるはずです。 まずは落ち着いて、WiFiが無効か有効かを確認するところから始めてみましょう。
1.WiFiが無効か有効か確認する方法
 利用している端末やOSのWiFiが、有効か無効かの確認方法を以下の4つに分けて紹介します。
利用している端末やOSのWiFiが、有効か無効かの確認方法を以下の4つに分けて紹介します。
- Windowsの場合
- Macの場合
- iPhoneの場合
- Androidの場合
WiFiの接続状況の確認は簡単にできるのでチェックしてみてください。
1−1.Windowsの場合
Windowsの場合は、画面右下から「WiFi」の接続状況を確認できます。 より詳しく接続状況を確認したい人は以下の方法を試してみましょう。
- コントロールパネルを開く
- 「インターネットとネットワークの設定」を開く
- WiFiの状態を確認する
以上がWindowsでWiFIの接続状況を確認する方法です。 WiFiが「無効」と出ることはありませんが、WiFiの接続状況が悪いときはビックリマークが出てきて「制限付きアクセス」と表示されます。 また、WiFiがオフになっている場合もあるので、そのときはWiFiをオンにしてWiFiと繋げられる状態にしておきましょう。 このように、画面右下から「WiFi」の接続状況を確認するか、インターネットとネットワークの設定から無効になっているかどうかをチェックすることが可能です。
1−2.Macの場合
MacでWiFiの接続状況を確認するときは画面上側のメニューバーからWiFi状況を確認します。
- 画面右上にある「扇形のアイコン」を開く
- 表示された「WiFiを入にする」を開く
- WiFiの状態を確認する。
あとは目的のWiFiのSSID(ネットワーク名)をクリックすれば、WiFiを有効にできます。
1−3.iPhoneの場合
iPhoneでのWiFIが無効か有効かを調べるときは、設定からチェックしていきます。
- 「設定」を開く
- 「WiFi」の項目を開く
- WiFiの状態を確認する
「オン」と「オフ」が切り替えられますが、「オフ」になっていればWiFiは無効の状態です。 「オン」の状態に切り替えれば目的のWiFiと繋げられるでしょう。
1−4.Androidの場合
Androidの場合も設定からチェックしていきます。
- 「アプリ」を開く
- 「設定」を開く
- 「WiFi」の項目を開く
- WiFiの状態を確認する
こちらも「オン」と「オフ」で切り替えができます。 自分のスマホがWiFiと繋がっているかどうか、「WiFi」画面で確認することが可能です。
2.WiFiが無効になってしまう3つの原因
 WiFiが無効になってしまう原因は1つだけではありません。 状況によって原因は変わるので
WiFiが無効になってしまう原因は1つだけではありません。 状況によって原因は変わるので
- 無線LANルーターの不具合の場合
- 接続不良の場合
- 設定の問題
上記3つの原因を理解して、自分の状況に当てはめてみましょう。
原因1.無線LANルーターの不具合の場合
WiFiが無効になってしまう多くのケースは、無線LANルーターの不具合が原因です。 無線LANルーターに不具合が起こっている場合は、スマホやPCの設定を変えてもWiFiの電波が発信されていないため解決にならないからです。 この場合、使っている無線LANルーターが不具合を起こしていないかチェックが必要でしょう。
原因2.接続不良の場合
無線LANルーターにも受信している端末にも問題が無い場合は「接続不良」を疑います。 電波が届きにくい場所や、通信が安定しない時間帯にWiFiを利用すると接続不良が起きやすいからです。 そのため、場所や時間帯を変えて再度WiFiの接続にトライしてみるのも、解決の糸口となるでしょう。
原因3.設定の問題
電波を受信しているスマホやPCなどの設定で、特定のWiFiネットワークを接続させない状態にしている可能性があります。 Androidの場合は、特定のWiFiの通信速度が遅かったり不安定だったりすると、自動的にそのWiFiに繋げないようにする設定が適応されるので注意が必要です。 スマホやPCが設定を変更していないかチェックすることも大切です。
3.WiFiの無効を解除する3つの方法
 WiFiが無効になると不安になりますが、状況によっては意外と簡単に解除できます。 ここでは、WiFiの無効を解除する方法を簡単にできる順番で下記の3つに分けて紹介します。
WiFiが無効になると不安になりますが、状況によっては意外と簡単に解除できます。 ここでは、WiFiの無効を解除する方法を簡単にできる順番で下記の3つに分けて紹介します。
- モデムや無線LANルーターを再起動してみる
- インターネット設定から再接続をしてみる
- 端末の設定を変える
WiFiの接続が無効になって悩んでいる方は、それぞれの解除方法を上から順番に試してみてください。
方法1.モデムや無線LANルーターを再起動してみる
無線LANルーターの不具合が原因でWiFiが無効になっているときには「無線LANルーターやモデムを再起動」します。 再起動することで、一時的な不具合が解消し通信が再び安定することがあるからです。 ケーブルモデムの再起動方法
- 同軸ケーブルの接続を確認する
- ケーブルモデムに接続している機器の電源を落とす
- モデム背面の電源コードを抜く
- 10秒後に電源コードを挿し直す
- LANケーブルを挿し直す
- 接続機器の電源を入れて改善したか確認
以上がケーブルモデムの再起動方法です。 無線LANルーターの再起動方法
- 接続している機器の電源を落とす
- 電源コードを抜き挿しする
- 接続機器の電源を入れて改善したか確認
以上が無線LANルーターの再起動方法です。 再起動用ボタンがあるときは、ボタンを活用してみてください。 ルーター設定画面から操作できるケースもあるので、お使いのルーターに合わせた方法で再起動しましょう。 再起動は簡単にできるので「無線LANルーターが原因かな」と感じたときは、迷わず試してみてください。
方法2.インターネット設定から再接続をしてみる
WiFiになかなか繋がらない場合は、インターネットの設定からSSIDを選んでWiFiに再接続するという方法もあります。
- Windowsの場合
- Macの場合
- iPhoneの場合
- Androidの場合
上記4つのOSでの再接続方法を見ていきましょう。
Windowsの場合
Windowsの場合は、コントロールパネルの「インターネットとネットワークの設定」からWiFiを再接続します。
- コントロールパネルを開く
- インターネットとネットワーク設定を開く
- WiFiを開く
- 既知のネットワークの管理を開く
- 再設定するSSIDを削除
- 右下のタスクトレイのWiFiアイコンを開く
- SSID一覧から再接続したいSSIDを選ぶ
- 暗号化キーを入力
- 再接続して完了
WiFiに繋がっているけれどインターネットが利用できない場合は、一度WiFiの「切断」をして、そのあとに改めて接続を試めす上記の方法を試してみてください。 WiFi機能を1回「オフ」にして再度「オン」にするのも効果的です。
Macの場合
MacでWiFiの再接続をおこなうときは、メニューバーにある扇形のアイコンから再接続します。
- Appleマークを開く
- システム環境設定を開く
- ネットワークを開く
- WiFiを開き、詳細から普段使っているSSIDを開く
- 削除を適用する
- ネットワーク名のリストから再接続したいSSIDを選ぶ
- 暗号化キーを入力
- 再接続して完了
前述した確認方法で調べて「WiFiを入にする」となっていれば、WiFiの再接続の完了です。
iPhoneの場合
iPhoneでWiFiを再接続するときは「設定」から再接続しましょう。
- 設定を開く
- WiFiの項目を開く
- 接続しているSSIDを開く
- ネットワーク設定を削除する
- 削除したSSIDをもう一度選ぶ
- 暗号化キーを入力
- 再接続して完了
一度繋いでいるWiFiをON・OFFすることで再接続できます。
Androidの場合
Androidは先に「アプリ」から再接続をします。
- アプリを開く
- 設定を開く
- WiFiを開く
- 接続しているSSIDを長押し
- ネットワークを削除する
- 削除したSSIDをもう一度選ぶ
- 暗号化キーを入力
- 再接続して完了
WiFiが「オン」になっていることを確かめてから、再接続をしていきましょう。
方法3.端末の設定を変える
端末によって、自動的にWiFiの接続が無効になることがあります。 特に気を付けたいのがAndroidです。 Androidでは、接続状況が悪い特定のアクセスポイントが無効になることがあるので、その場合の設定を変える方法を覚えておきましょう。
Androidは「接続不良のとき無効にする」機能の解除
Androidは自動で特定のアクセスポイントが無効になることがあります。 自動で無効になってしまう設定を解除したいときは、「設定」から操作してみましょう。
- 設定を開く
- Wi-Fiを開く
- 画面右上に3点リーダーを開く
- メニューから設定を開く
- 「接続不良のとき無効にする」という項目を「オフ」する
上記を参考に設定を変更しておけば、WiFiの通信が不安定でも自動で無効になることはありません。
まとめ
 WiFiの接続が無効になるときの、原因や解決方法について説明してきました。 WiFiが繋がらないと不安になりますが、やり方さえ覚えておけばすぐに再接続をして、インターネットに繋げられます。 ただし、状況によっては、無線LANルーターやスマホの修理が必要な場合もあるので、その場合はメーカーに問い合わせるようにしましょう。 WiFiが無効だからといって諦めずに、原因と解決方法を見つけるのが大切です。 ご紹介した原因と対策を参考にしてWiFiを有効活用してみてください。
WiFiの接続が無効になるときの、原因や解決方法について説明してきました。 WiFiが繋がらないと不安になりますが、やり方さえ覚えておけばすぐに再接続をして、インターネットに繋げられます。 ただし、状況によっては、無線LANルーターやスマホの修理が必要な場合もあるので、その場合はメーカーに問い合わせるようにしましょう。 WiFiが無効だからといって諦めずに、原因と解決方法を見つけるのが大切です。 ご紹介した原因と対策を参考にしてWiFiを有効活用してみてください。