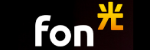このサイトの記事内では「アフィリエイト広告」などの広告を掲載している場合があります。消費者庁が問題とする「誇大な宣伝や広告」とならないよう配慮しコンテンツを制作しておりますので、安心してお読みください。問題のある表現が見つかりましたらお問い合わせよりご一報いただけますと幸いです。
「WiFiネットワークにログイン」が表示されるエラーの原因と対処法!

「WiFiネットワークにログイン、という表示が出てWiFiに接続できない。。」 「WiFiネットワークにログインってどういうことなの?」 このように、「WiFiネットワークにログイン」という表示にまつわるトラブルでお困りではないでしょうか。 結論から言うと、「WiFiネットワークにログイン」問題を解決するためには、まずは原因を探り、それに応じた対処法を実践することが大切です。 この記事では、WiFiに接続しようとしたときに「WiFiネットワークにログイン」と表示される原因や対処法を紹介します。 あなたに起きたWiFiエラーの原因を見つけたら、それに応じた対処法で3つの問題を解決していきましょう!
「WiFiネットワークにログイン」とはどういうこと?
 はじめに、そもそも「WiFiネットワークにログイン」とはどういうことなのかを説明します。 この「WiFiネットワークにログイン」は、以下の2つの状況を指す言葉です。
はじめに、そもそも「WiFiネットワークにログイン」とはどういうことなのかを説明します。 この「WiFiネットワークにログイン」は、以下の2つの状況を指す言葉です。
- 「WiFi接続に必要なログインがされていない」ことを表している
- 端末でのエラーを示している
それぞれ、順番に説明しますね。
1-1.「WiFi接続に必要なログインがされていない」ことを表している
まず、「WiFiネットワークにログイン」が、WiFi接続に必要なログインがされていないことを表している場合です。 この場合において、WiFi接続するためには、ログイン作業が必要となります。 一般的に、WiFi接続するために必要となるログインは、2つです。
- 無線LANルーターからの通信に接続するために、WiFi使用デバイスから行うログイン作業
- 無線LANルーターをインターネットに接続するために行うログイン作業
ちなみに、2つ目のログイン作業を行うためには、プロバイダから発行されるIDとパスワードを別途用意する必要があるので、注意が必要です。 自宅において、デバイスをWiFiに接続するためには、基本的に上記2つのログイン作業を済ませなければなりません。 しかしながら、ここで気をつけなければならない点があります。 それは、必ずしもログインに問題が発生しているとは限らないということです。
必ずしもログインに問題が発生しているとは限らない
このトラブルは、必ずしも認証段階(ログイン作業)におけるエラーが原因であるとは限りません。 つまり、2つのログイン作業が完了している場合にも、「WiFiネットワークにログイン」が表示されるトラブルは発生するので、早期に原因を決めつけず慎重に対応してください。
1-2.端末でのエラーを示している
次に、「WiFiネットワークにログイン」が、端末でのエラーを示している場合です。 ログイン作業が完了して、これまでWiFiに接続できていたのに、突然エラーが発生したときには、こちらの場合が考えられます。 ここで想定される原因は、使用デバイスでの不具合のほか、無線LANルーター側での不具合や通信そのものの不具合など、WiFi接続に関する様々な不具合です。 したがって、この場合では、エラーが起きている原因を探り、それに応じた対処法を講じていく必要があります。 以上、「WiFiネットワークにログイン」が表示されるのはどんなときなのか説明しました。 ここまででザックリと流れは掴んで頂けたかと思うのですが、「エラーが起きる原因と対処法にはどんなものがあるの?」と疑問に思う人もいるはずです。 ここからは、「WiFiネットワークにログイン」が表示されるときに考えられる原因と、その対処法について詳しく見ていきましょう。
「WiFiネットワークにログイン」の解決方法
 「WiFiネットワークにログイン」が表示されたときの解決方法は、以下の6つです。
「WiFiネットワークにログイン」が表示されたときの解決方法は、以下の6つです。
- 無線LANルーターを再起動させる
- 使用デバイスを再起動させる
- WiFiを切断して再度接続してみる
- ID・パスワード設定を確認する
- デバイスを無線LANルーターに近づける
- フリーWiFi利用時は通知をタップする
これら6つの解決方法を押さえて、考えられる原因と照らし合わせながら、実践を検討してみください。 それでは、それぞれの解決方法を順番に見ていきましょう。
方法1.無線LANルーターを再起動させる
1つ目の解決方法として挙げられるのは、無線LANルーターを再起動させる作業です。 もしも無線LANルーターに不具合が生じている場合、この方法が効果的とされています。 ケースによっては、この解決方法の実践のみで、問題が解決する事例もよくあるのでまずは試すべきです。 無線LANルーターの不具合が疑わしいときには、再起動させて解決を図ってみてください。
方法2.使用デバイスを再起動させる
使用デバイスの再起動は、2つ目の解決方法として挙げられます。 もしも使用デバイスに不具合が生じている場合、この方法が問題解決に繋がる可能性が高いです。 無線LANルーターの再起動と合わせて、簡単に実践できる解決方法と言えます。 したがって、無線LANルーターとあわせて、使用デバイスも再起動させて解決を図ってみるのが良いでしょう。
方法3.WiFiを切断して再度接続してみる
3つ目の解決方法として挙げられるのは、いったんWiFiを切断して再度接続する作業です。 これは通信そのものに何らかの不具合が生じている場合に、効果を発揮する方法となります。 あわせて、無線LANルーターの設置場所を見直すことで問題が解決する可能性も高いです。 たとえば、電子レンジなどの電磁波を発する機器の近くに置かないようにしましょう。 設置場所を工夫するだけで、WiFiに接続できるようになったケースも見受けられるため、可能であれば実践してみてください。
方法4.ID・パスワード設定を確認する
ID・パスワード設定の確認は、4つ目の解決方法として挙げられます。 これはとりわけ、無線LANルーターの新規接続時の不具合であり、機器の再起動を行っても問題が解決しない場合に試してほしい方法です。 無線LANルーターを新しく設定する場合、プロバイダからもらったIDとパスワードが必要となります。 このIDとパスワードは、無線LANに表記されているSSIDとセキュリティキーとは別物なので、混合しないようにしてください。 無線LAN設定時に、正確なIDとパスワードを入力することで、問題が解決するケースも多いです。 したがって、デバイスの再起動などを行っても問題が解決しない場合、実践してみましょう。
方法5.デバイスを無線LANルーターに近づける
5つ目の解決方法として挙げられるのは、デバイスを無線LANルーターに近づける作業です。 これは、無線LANが発するWiFiの電波が弱い場合に、大きな効果を発揮する方法となります。 合わせて、より広い範囲で有効な無線LANルーターに買い換える事も効果的です。 あるいは、中継機の導入して通信範囲を広げる方法も検討しましょう。
方法6.フリーWiFi利用時は通知をタップする
最後に、フリーWiFi接続時の解決方法を紹介します。 このときの解決方法は、とてもシンプルで簡単です。 フリーWiFi接続時に「WiFiネットワークにログイン」が表示されたときに、その通知をタップしてください。 その後ログイン画面が表示されるので、フリーWiFiの提供者に発行してもらったID・パスワードを入力してログインしましょう。 最近では、フリーWiFiの自動接続に対応したアプリも多いですが、それでもときどきログイン作業を求められることがあるので、慌てずに対応してください。 以上、「WiFiネットワークにログイン」の解決方法を紹介しました。 上記で紹介した解決方法を実践しても状況が変わらない場合には、使用デバイスや無線LANルーターなどが故障している可能性が考えられます。 それぞれの機器を修理するか、場合によっては買い替えの必要が生じますが、まずはそれぞれの機器メーカーのサポートセンターに問い合わせてみると良いでしょう。 また、WiFi初期設定時にインターネット未接続と表示される場合には、以下の記事を確認してください。
まとめ
 「WiFiネットワークにログイン」が表示される場合、WiFi接続に必要なログインが完了していないことを表しているか、もしくは端末のエラーが考えられます。 端末のエラーである場合、使用デバイスと無線LANルーターの双方の状況から、原因を探っていく必要があります。 そして原因が見つかったら、対応する解決方法に沿ってエラーに対処していくようにしましょう。
「WiFiネットワークにログイン」が表示される場合、WiFi接続に必要なログインが完了していないことを表しているか、もしくは端末のエラーが考えられます。 端末のエラーである場合、使用デバイスと無線LANルーターの双方の状況から、原因を探っていく必要があります。 そして原因が見つかったら、対応する解決方法に沿ってエラーに対処していくようにしましょう。
ひかりハックがおすすめするWiFi回線5選
| 速度(上り) | 440.2Mbps | 564.07Mbps | 462.52Mbps | 227.07Mbps | 230.6Mbps |
| 速度(下り) | 484.93Mbps | 526.1Mbps | 493.73Mbps | 271.65Mbps | 312.46Mbps |
| 速度(Ping値) | 15.87ms | 13.86ms | 15.15ms | 19.24ms | 16.17ms |
| 料金 | ・auひかりホーム「6,160円~」 ・auひかりマンション「4,730円~」 | 4,378円 | 5,200円 | 戸建て「5,720円~」 マンション「4,400円~」 | 戸建て「4,730円~」 マンション「6,270円~」 |
| キャンペーン | 【auひかりホーム・マンション】 ・超高速プログラム ・auひかり 10ギガスタート割 ・auひかり乗り換えスタートサポート ・ピカ得プログラム ・初期費用相当額割引 | ・20,000円分Amazonギフト券プレゼント | ・他社の違約金還元 ・開通が遅れても最大1.5万円補償 ・契約解除料が無料 ・基本工事費が無料 ・10,000円キャッシュバック | ・新規工事費無料 ・「ドコモ1ギガ」dポイント最大10,000ptプレゼント ・「ドコモ10ギガ」dポイント最大25,000ptプレゼント ・ドコモ光期間限定割引 ・光複数割など | ・公式サイト限定タイムセール ・スマホとセットでお得な割引 ・回線工事費実質無料キャンペーン ・Softbankあんしん乗り換えキャンペーン ・開通前レンタル |
| 詳細 | au光 | FON光 | NURO光 | docomo光 | Softbank光 |
実際に利用している人などを参考に、おすすめWiFi光回線5選の比較表を作成しました。上記の比較表のポイントは以下のとおりです。
- 通信速度上りは「Fon光」が一番速い
- 通信回線下りは「Fon光」が一番速い
- 通信回線のPing値は「Fon光」が安定している
- 月額基本料金は「Fon光」が一番安い
- キャンペーンは「Fon光」以外が豊富
通信回線に関しては、Fon光が圧倒的におすすめできますが、月額料金では他の4社の方が実質月額料金が安くなります。また、Fon光以外の通信速度であっても、快適に原神をプレイできるので料金を重視するほうが良いでしょう。 上記の比較表にある、おすすめ光回線5社についての特徴は以下のことが挙げられます。
業界最速&業界最安の自宅向け光ファイバーサービス「Fon光」

Fon光は、フォン・ジャパン株式会社が提供している、2Gの回線を利用した高速の光ファイバーサービスです。
個人宅向け商用FTTHサービスとしては高速の、下り最大2Gbpsの高速回線を実現。
Fon光の2Gbpsや10Gbpsの高速プランは、あなたのオンライン活動を瞬時に、そしてスムーズに行えるようにして、快適でストレスフリーな日常生活を実現させます。
例えば、
- 高解像度の映画をあっという間にダウンロードしたり、
- 大きなファイルをサッとアップロードしたり、
- オンラインゲームやビデオ会議を途切れることなく楽しめる
こんなことが可能になり、
ます。家中どこでも高品質な接続を保証する高速無線LANも、追加料金なしでお使いいただけます。
しかも、工事の後は細かい設定なくすぐに利用可能。面倒くさい手間はかかりません。
技術を通じて、より豊かな生活をお届けすること。それがFon光の願いです。
信頼性高く、手頃な価格のサービスで、遅い速度や不安定な接続によるストレスから解放され、オンラインの世界を存分にお楽しみください。
Fon光により、生活はもっと便利に、娯楽はもっと楽しくなります。快適なデジタルライフを充実させたい方は、ぜひFon光のHPをご覧ください。