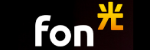このサイトの記事内では「アフィリエイト広告」などの広告を掲載している場合があります。消費者庁が問題とする「誇大な宣伝や広告」とならないよう配慮しコンテンツを制作しておりますので、安心してお読みください。問題のある表現が見つかりましたらお問い合わせよりご一報いただけますと幸いです。
WiFi接続の優先順位を変更する方法!パソコンとスマホ毎に解説

昨今ではフリーWiFiやモバイルWiFiなど、インターネットの無線接続を利用する機会が増えてきました。 しかし、WiFiの回線が複数あることで、「繋がって欲しい回線に接続してくれない」「フリーWiFiに勝手に接続してしまう」といった思いをしたことがある人はいませんか? WiFiには優先順位を設定することで、任意の回線に優先して接続することが可能です。 この記事ではWiFi接続の優先順位を変更する方法を、パソコン・スマホ毎に解説します。 まずは、優先順位とはどのようなものなのかについて見ていきましょう。
1.WiFiの優先順位とはどんなもの?
 WiFiの優先順位とは、複数のWiFi接続できる電波から優先して接続するWiFiを指定できるものです。 あらかじめ設定をしておくことで、簡単に自分が選んだWiFiに接続できるので便利ですよね。 例えば優先順位を付けていないと、街中のさまざまな場所にフリーWiFiに勝手に接続してしまうといったケースもあるでしょう。 WiFiの優先接続をすることで、任意の接続したいWiFiに自動で繋げてくれます。 また、悪意のあるフリーWiFiに接続してしまうリスクを避けることもできますよ。
WiFiの優先順位とは、複数のWiFi接続できる電波から優先して接続するWiFiを指定できるものです。 あらかじめ設定をしておくことで、簡単に自分が選んだWiFiに接続できるので便利ですよね。 例えば優先順位を付けていないと、街中のさまざまな場所にフリーWiFiに勝手に接続してしまうといったケースもあるでしょう。 WiFiの優先接続をすることで、任意の接続したいWiFiに自動で繋げてくれます。 また、悪意のあるフリーWiFiに接続してしまうリスクを避けることもできますよ。
1−1.WiFiの優先順位を付けるメリットとデメリット
WiFiの優先順位をつけるメリットとデメリットは以下の通りです。
メリット
優先順位をつけるメリットは以下の2つです。
- 通信速度がより良好なWiFiへ自動で接続できる。
- 外部のフリーWiFiに勝手に接続することを避けることができる。
通信速度が速い順番に優先順位を設定しておくことで、WiFi回線が混在した場合でも、より速い回線環境でインターネットを利用することができます。 また、外出先でモバイルWiFiを使って接続するつもりが、知らない間にフリーWiFiに接続してしまうといった事態も避けることができるのです。 フリーWiFiには接続することで情報を傍受しようとする、悪意をもった回線もあります。 優先順位をつけておくことで、情報傍受のリスクを避けることにも繋がりますよ。 通信傍受については詳しく知りたい人は以下の記事をご覧ください。 https://fuji-wifi.jp/column/?p=6056
デメリット
優先順位をつけることで起きるデメリットは以下の2つです。
- 設定する手間がかかる。
- 外出先で繋げたいWiFiがあったときに接続しなおす必要がある。
優先順位つける設定には多少の手間がかかります。 具体的に言うと、外出先で繋げたいWiFiがあったときに接続を変える必要があるなどです。 設定はある程度の手間がかかりますが、一度しておくことで後にWiFi接続をシーン毎に変える必要がなくなります。 細かい設定は必要となりますが、デメリットを補うほどのメリットがありますので試してみるのも良いでしょう。
2.【機種別】WiFiの優先順位の変更方法
 ここではWiFiの優先順位の変更方法を機種別で解説していきます。
ここではWiFiの優先順位の変更方法を機種別で解説していきます。
- iPhoneの場合
- Androidの場合
- Windowsの場合
- Macの場合
設定したいものを選んでチェックしてみてください。
方法1.iPhoneの場合
iPhoneはSSID(ネットワークの名称)を変えることで優先順位を変えることができます。 SSIDは0~9、続いてアルファベット順にa~zの順番で上位表示される並びが変わります。 SSIDの一覧の上位にあるほど優先度も変わるといった仕様を用いた変更方法です。 なるべく優先順位を上げたい場合はSSIDの頭文字に0を使うと良いでしょう。 以下はSSIDの変更方法の簡易的な手順です。
- SSIDを変えたいWiFiルーターの設定画面を開く。
- 設定画面から「無線LAN設定」を開く。
- 使用できるSSIDが表示されるので任意の文字列に名前を変更する。
SSIDは、WiFiルーターの機種によって変更方法に違いがあります。 詳細な変更方法は取扱説明書、もしくは公式サイトや取扱説明書を確認してみてください。 また、iPhoneは頻繁に接続しているWiFiや最近接続したWiFiの優先順位も上がる傾向にあります。 現行のiPhoneでは、SSIDを変更して一覧の上位に表示させることよりも、頻繁に接続しているWiFiを優先して接続しているので注意しておきましょう。
方法2.Androidの場合
Androidには端末の設定から優先順位を変える方法がありません。 しかし、「WiFi Prioritizer」のアプリをダウンロードすれば変更が可能です。 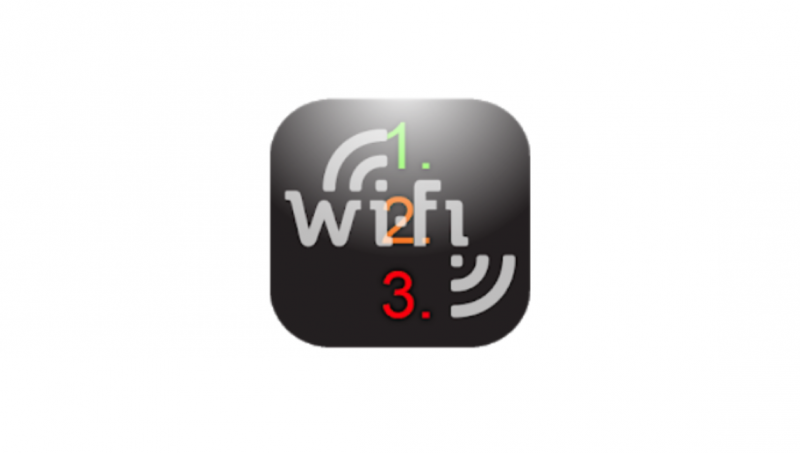 以下はWiFi Prioritizerの簡易的な手順なので参考にしてみてください。
以下はWiFi Prioritizerの簡易的な手順なので参考にしてみてください。
- Google PlayからWiFi Prioritizerをダウンロード。
- WiFi Prioritizerを起動。
- 起動後の説明に従い、位置情報のアクセス権限を許可。
- 過去に接続したSSIDの一覧が表示されるので優先順位を上げたいSSIDを上位へドラッグ。
WiFi Prioritizerをうまく利用することで、WiFi回線が混在したときに自動で任意の回線へ接続を切り替える機能も有するので便利ですよ。
方法3.Windowsの場合
現行のWindows10ではネットワークの設定から優先順位を変えることができません。 優先順位を変えたい場合はコマンドプロンプトから変更する必要があります。 手順は以下の通りです。
- 「コマンドプロンプト」アプリを開く。
- コマンドプロンプトで「netsh wlan show profiles」と入力してエンター。
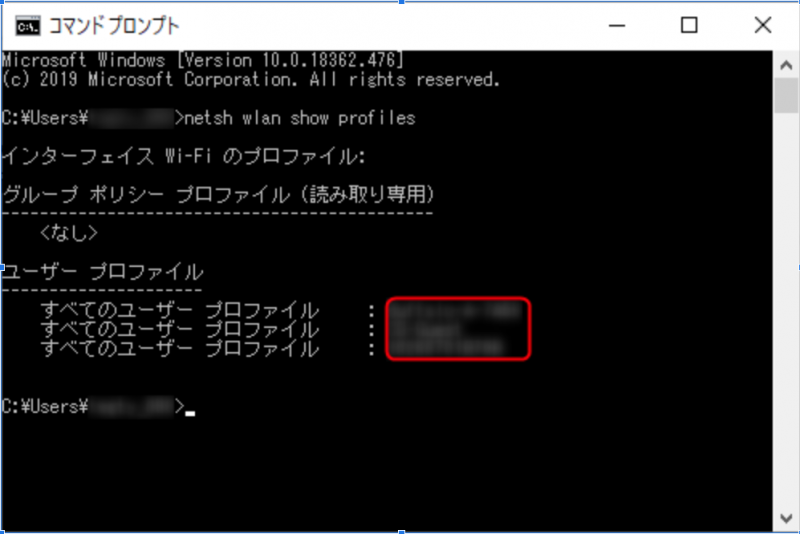 上図のような表示が出てきます。赤枠内に過去に接続したSSIDが表示されるので優先順位を変えたいSSIDをメモ。
上図のような表示が出てきます。赤枠内に過去に接続したSSIDが表示されるので優先順位を変えたいSSIDをメモ。- そのままコマンドプロンプトで「netsh wlan show interfaces」と入力してエンター。 このとき、コマンドプロンプトは閉じずにそのまま入力して問題ありません。
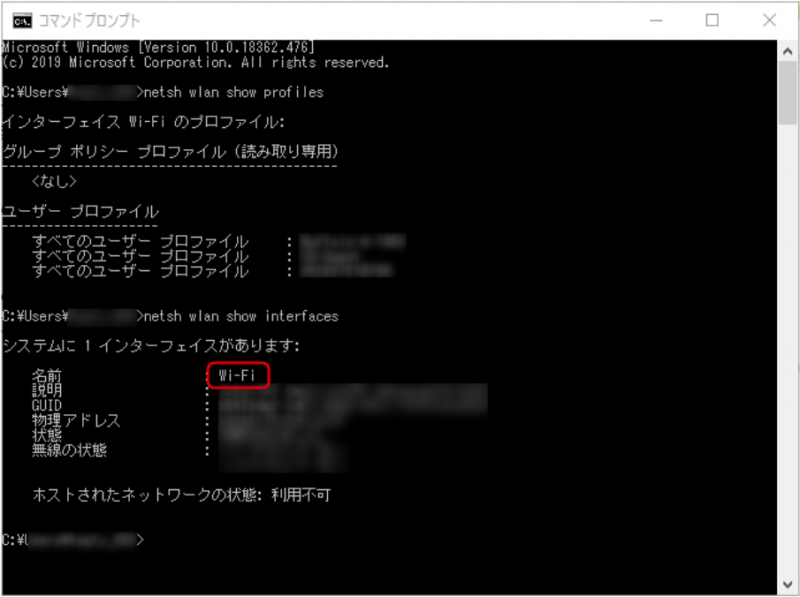 上図のような表示が出てくるので、赤枠内の「名前」の欄に記載されている名称をメモ。
上図のような表示が出てくるので、赤枠内の「名前」の欄に記載されている名称をメモ。- 続けてコマンドプロンプトで「netsh wlan set profileorder name=3でメモしたSSID interface=5でメモした名前 priority=優先順位の番号」を入力してエンター。
最後が少し難しいですが、例として
- 3でメモしたSSID=test
- 5でメモした名前=Wi-Fi
- 優先順位の番号=1
とすると、「netsh wlan set profileorder name=test interface=Wi-Fi priority=1」と入力します。 入力に成功すると「プロファイル”test”の優先順位が正常に更新されました」と表示されますよ。 参考にしてみてください。
方法4.Macの場合
Macはネットワークの環境設定から、優先順位を変えることができます。 手順については以下の通りです。
- メニューバーのWiFiアイコンから「ネットワーク環境設定を開く」をクリック。
- SSID一覧の歯車マークから「サービスの順序を設定」をクリック。
- 表示されたSSID一覧から、優先順位を上げたいSSIDをドラッグで上位に配置する。
上位に表示されていれば優先順位の設定は完了です。
3.WiFiの優先順位を変更する時の注意点
 WiFiの優先順位を変更するにあたり、SSIDの名称を変更するという方法もお伝えしました。 SSIDは変更すると、再度接続しなおす必要があるので、家族でWiFiを共有している人は注意してください。 そのほかにもSSIDからパスワードを推測されるような名称にしたり、他人のSSIDと似通った名称にすることもトラブルの元となるので気をつけましょう。 また、iPhoneやAndroidのようにデバイスから優先順位を変更する方法がない場合もあります。 優先順位を変更するには、WiFiルーターまたは専用のアプリを利用した方法でないと変えることができない点にも注意が必要です。
WiFiの優先順位を変更するにあたり、SSIDの名称を変更するという方法もお伝えしました。 SSIDは変更すると、再度接続しなおす必要があるので、家族でWiFiを共有している人は注意してください。 そのほかにもSSIDからパスワードを推測されるような名称にしたり、他人のSSIDと似通った名称にすることもトラブルの元となるので気をつけましょう。 また、iPhoneやAndroidのようにデバイスから優先順位を変更する方法がない場合もあります。 優先順位を変更するには、WiFiルーターまたは専用のアプリを利用した方法でないと変えることができない点にも注意が必要です。
まとめ
 WiFiの優先接続の設定をしておくことで、任意の回線に優先してWiFiを接続することができます。 これにより、意図せずフリーWiFiに接続することもなくなるため、悪意のある回線に接続するリスクも軽減できるでしょう。 WiFiの優先接続の設定方法はパソコン・スマホの機種によって方法は大きく異なります。 あなたの所持しているデバイスに合った方法で設定を変更するようにしてみてくださいね。
WiFiの優先接続の設定をしておくことで、任意の回線に優先してWiFiを接続することができます。 これにより、意図せずフリーWiFiに接続することもなくなるため、悪意のある回線に接続するリスクも軽減できるでしょう。 WiFiの優先接続の設定方法はパソコン・スマホの機種によって方法は大きく異なります。 あなたの所持しているデバイスに合った方法で設定を変更するようにしてみてくださいね。
ひかりハックがおすすめするWiFi回線5選
| 速度(上り) | 440.2Mbps | 564.07Mbps | 462.52Mbps | 227.07Mbps | 230.6Mbps |
| 速度(下り) | 484.93Mbps | 526.1Mbps | 493.73Mbps | 271.65Mbps | 312.46Mbps |
| 速度(Ping値) | 15.87ms | 13.86ms | 15.15ms | 19.24ms | 16.17ms |
| 料金 | ・auひかりホーム「6,160円~」 ・auひかりマンション「4,730円~」 | 4,378円 | 5,200円 | 戸建て「5,720円~」 マンション「4,400円~」 | 戸建て「4,730円~」 マンション「6,270円~」 |
| キャンペーン | 【auひかりホーム・マンション】 ・超高速プログラム ・auひかり 10ギガスタート割 ・auひかり乗り換えスタートサポート ・ピカ得プログラム ・初期費用相当額割引 | ・20,000円分Amazonギフト券プレゼント | ・他社の違約金還元 ・開通が遅れても最大1.5万円補償 ・契約解除料が無料 ・基本工事費が無料 ・10,000円キャッシュバック | ・新規工事費無料 ・「ドコモ1ギガ」dポイント最大10,000ptプレゼント ・「ドコモ10ギガ」dポイント最大25,000ptプレゼント ・ドコモ光期間限定割引 ・光複数割など | ・公式サイト限定タイムセール ・スマホとセットでお得な割引 ・回線工事費実質無料キャンペーン ・Softbankあんしん乗り換えキャンペーン ・開通前レンタル |
| 詳細 | au光 | FON光 | NURO光 | docomo光 | Softbank光 |
実際に利用している人などを参考に、おすすめWiFi光回線5選の比較表を作成しました。上記の比較表のポイントは以下のとおりです。
- 通信速度上りは「Fon光」が一番速い
- 通信回線下りは「Fon光」が一番速い
- 通信回線のPing値は「Fon光」が安定している
- 月額基本料金は「Fon光」が一番安い
- キャンペーンは「Fon光」以外が豊富
通信回線に関しては、Fon光が圧倒的におすすめできますが、月額料金では他の4社の方が実質月額料金が安くなります。また、Fon光以外の通信速度であっても、快適に原神をプレイできるので料金を重視するほうが良いでしょう。 上記の比較表にある、おすすめ光回線5社についての特徴は以下のことが挙げられます。
業界最速&業界最安の自宅向け光ファイバーサービス「Fon光」

Fon光は、フォン・ジャパン株式会社が提供している、2Gの回線を利用した高速の光ファイバーサービスです。
個人宅向け商用FTTHサービスとしては高速の、下り最大2Gbpsの高速回線を実現。
Fon光の2Gbpsや10Gbpsの高速プランは、あなたのオンライン活動を瞬時に、そしてスムーズに行えるようにして、快適でストレスフリーな日常生活を実現させます。
例えば、
- 高解像度の映画をあっという間にダウンロードしたり、
- 大きなファイルをサッとアップロードしたり、
- オンラインゲームやビデオ会議を途切れることなく楽しめる
こんなことが可能になり、
ます。家中どこでも高品質な接続を保証する高速無線LANも、追加料金なしでお使いいただけます。
しかも、工事の後は細かい設定なくすぐに利用可能。面倒くさい手間はかかりません。
技術を通じて、より豊かな生活をお届けすること。それがFon光の願いです。
信頼性高く、手頃な価格のサービスで、遅い速度や不安定な接続によるストレスから解放され、オンラインの世界を存分にお楽しみください。
Fon光により、生活はもっと便利に、娯楽はもっと楽しくなります。快適なデジタルライフを充実させたい方は、ぜひFon光のHPをご覧ください。