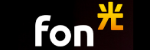このサイトの記事内では「アフィリエイト広告」などの広告を掲載している場合があります。消費者庁が問題とする「誇大な宣伝や広告」とならないよう配慮しコンテンツを制作しておりますので、安心してお読みください。問題のある表現が見つかりましたらお問い合わせよりご一報いただけますと幸いです。
Wi-Fiのアクセスポイントとは?ルーターとはどう違う?接続できない時の対処法も解説

| Wi-Fiへの接続には「アクセスポイント」が欠かせません。しかし、アクセスポイントの具体的な役割や意味を理解していない人も少なくないでしょう。アクセスポイントはWi-Fi接続に不可欠な装置であり、インターネットへの接続過程で頻繁に言及される「ルーター」とは異なる独自の機能を持っています。 この記事では、アクセスポイントの基本的な概念とそれがルーターとどう異なるのかを説明します。また、推奨するアクセスポイントの選び方についても触れるため、ぜひ参考にしてください。 |
アクセスポイントとは

アクセスポイントに関して、そしてそれに類似して混同されがちな用語について解説します。
アクセスポイント
アクセスポイントは、無線LAN機能を搭載したデバイス(例えばスマートフォンやノートパソコン、ゲーム機など)を家庭のLAN環境に無線で接続するための装置です。この装置は、無線LANと有線LAN間のデータの相互変換を行う重要な役割を担っており、家庭やオフィスのインターネット環境において中心的な存在となっています。無線接続が可能なデバイスを簡単にインターネットに接続できるようにすることで、利用者にとって非常に便利なネットワーク環境を提供します。
アクセスポイントを設置することで、複数のデバイスを同時にインターネットに接続できるようになり、家庭内のさまざまな場所で快適にインターネットを利用できるようになります。
さらに、アクセスポイントを利用することで、有線LANだけでは実現できない柔軟なネットワーク環境を構築でき、デバイス間の接続もスムーズに行えるようになります。
ルーター
ルーターは、外部のインターネット環境と家庭内のLAN環境を繋ぐ役割を果たす装置であり、かつてはLANケーブルを介した有線接続が主流でしたが、最近では無線でインターネット接続を実現するルーターが普及しています。
接続技術の進化により、従来のIPv4 PPPoE(トンネル方式)からIPv6 IPoEへの移行が進んでおり、これにより、NTTの基地局とプロバイダ間の回線経路を介さずに直接インターネット接続が可能になりました。
結果として、光回線の速度を最大限に活用できるようになり、より快適なインターネット環境を実現しています。
無線ルーターの普及により、家庭内でのインターネット接続はより便利で柔軟なものになりました。ケーブルを引き回す手間が省け、場所を選ばずにインターネットを利用できるようになります。
さらに、IPv6 IPoEに対応したルーターを使用することで、速度面でも大きなメリットがあります。これにより、高画質の動画視聴や大容量データのダウンロードなど、高速インターネットが求められる用途にも対応できるようになりました。
ハブ
ハブは、複数の端末をルーターに有線で接続する際に用いる装置であり、一部のルーターには複数のLAN端子が備わっており、ハブ機能を内蔵しているケースもあります。市場に出回っている多くのWi-Fiルーターは、アクセスポイント、ルーター、ハブの三つの機能を兼ね備えており、一つの装置で複数のニーズに応えることができます。
既にモデムや有線専用ルーターをお持ちの場合には、Wi-Fiルーターを追加してアクセスポイントモードで使用することで、無線LANを利用可能にすることができます。
また、ホテルやマンションなど既存のインターネット環境がある場所では、既存の有線専用ルーターをWi-Fiルーターに置き換えることで、より柔軟なインターネット接続環境を実現できます。
このように、ハブを活用することで、複数のデバイスを効率的にインターネットに接続し、家庭やオフィスのネットワーク環境を最適化することが可能になります。ハブを用いることで、有線接続の安定性と無線接続の柔軟性を両立させることができ、多様なニーズに応えることができます。
商業施設など無料でアクセスポイントが使える場所も
外出時には、無料で利用可能なアクセスポイントを活用する選択肢もあります。飲食店やショッピングセンター、図書館や市役所、駅といった公共施設で見かけることができるでしょう。
「フリーWi-Fi」や「無料Wi-Fi」として知られるこれらのアクセスポイントは、範囲内にいれば誰もが利用できる一方で、セキュリティ面の配慮が求められます。
アクセスポイントを利用できる機器には何がある?
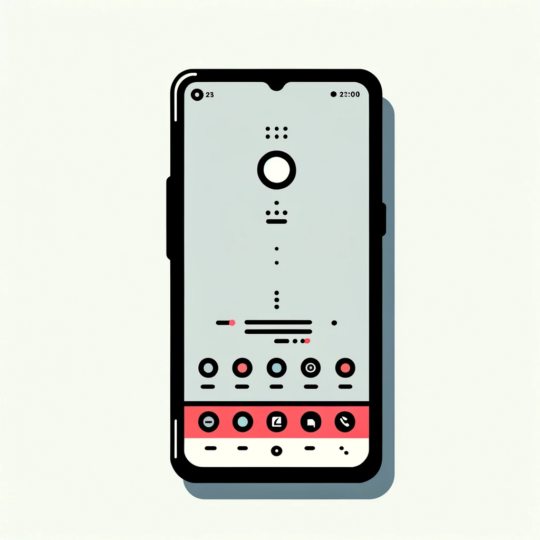
ノートパソコンは大半が無線LAN機能を備えており、アクセスポイントの利用が可能です。一方、デスクトップパソコンには無線LAN用のアダプタや子機を装着することで接続できるようになります。スマートフォンやタブレット、携帯音楽プレイヤー、さらにはDS、PSP、Wii、Wii U、PS Vitaなどのゲーム機も使用できます。
プリンターや一部のデジタルビデオカメラ、テレビもアクセスポイントを経由して家庭内LANに接続可能です。プリンターを接続することにより、家庭内LANに繋がったパソコンやスマートフォンから無線で印刷することができます。また、テレビで別室のパソコンやスマートフォン、タブレットの内容を見たり、デジタルカメラで撮影した画像やビデオカメラで撮影した動画を共有することが可能になります。
アクセスポイント(Wi-Fi)の設定方法
この章では、スマホとPCでのアクセスポイントの設定方法についてそれぞれ解説していきます。
iPhone
iPhoneでも設定方法はAndroidと大差ありません。「設定」から「Wi-Fi」を選び、「ネットワークを選択」の中からSSIDを選択します。その後、パスワードを入力し、「接続」をタップします。ルーターによっては、設定手順を簡略化した接続方法が用意されていることもあります。
詳細はルーターの設定ガイドを参照してください。ただし、機種によってはメニュー名や操作手順に違いがあるため、注意が必要です。
Android
設定画面を開き、「無線とネットワーク」に進んだ後、「Wi-Fi設定」を選択します。Wi-Fiがオフになっていれば、これをオンに切り替えてください。すると、利用可能なアクセスポイントのリストが表示されます。ここで、自身のルーターのSSID(シールやルーターの裏面に記載されているID)を探し、選択します。
SSIDは、2.4GHz帯や5GHz帯、オーナー用やゲスト用、セキュリティ方式の違いにより分かれていることがあります。適切なSSIDを選んだ後、セキュリティキー(ルーターに記載)を入力し、「接続」をタップします。接続が成功すれば、「接続されました」とのメッセージが表示され、設定は完了です。
Windows
画面右下にあるタスクバーから「Wi-Fiアイコン(扇型)」をクリックし、「Wi-Fi」をオンに設定します。利用可能なネットワークの一覧が表示されるので、希望するネットワークを選び、「接続」をクリックします。プライベートネットワークの場合、「自動的に接続」を選択すると、次回からの接続がスムーズになります。
「ネットワークセキュリティキーの入力」が求められたら、パスワードを入力し、「次へ」をクリック。接続が確立されれば、設定は完了です。この手順の他に、コントロールパネルを通じての接続設定も可能です。
Mac
画面右上に位置するタスクバーから「Wi-Fiアイコン(扇型)」を選択し、「Wi-Fi」を有効にします。利用可能なネットワークが一覧で表示されたら、接続したいネットワークを選択してください。
次に、「WPAパスワード(またはWPA2パスワード)を入力」という画面が表示されるので、ここにパスワードを入力し、「接続」をクリックします。接続が成功すれば完了です。
「このネットワークを記憶」にチェックを入れておくと、次回から自動で接続されるため、より便利に利用できます。Windowsと同様、プライベートネットワークでは自動接続の設定が推奨されます。
アクセスポイントへの接続知識を深めることで、家庭や職場での多様なデバイスの活用がさらに向上します。無線接続を駆使して、快適なデジタル環境の構築に努めましょう。
アクセスポイントに繋がらないときは?

アクセスポイントへの接続に問題が生じた際には、環境のわずかな変化が原因であることが多いです。この章では、接続障害のトラブルシューティングに役立ついくつかのポイントを詳しく解説します。これらのポイントをチェックすることで、接続問題の解決に繋がる可能性が高まります。
アクセスポイントとの間に障害物があると接続されにくい
アクセスポイントとデバイスの間に物理的な障害物が存在すると、インターネット接続が困難になることがあります。 最近、自宅やオフィスのレイアウトを変更したり、新しい家具を配置したりしましたか?これらの変更は、思いがけずWi-Fiの電波が届きにくくなる原因となることがあります。
Wi-Fi通信は、電波を利用しています。そのため、水槽や金属製の物体、厚い壁といった電波の進行を阻害する障害物がある場合、接続品質に大きな影響を及ぼすことがあります。
また、電子レンジやテレビなどの家電製品も電波干渉の原因となることがあるため、これらの製品からはアクセスポイントを適切な距離に設置することが推奨されます。アクセスポイントの位置を最適化することで、接続の安定性が向上します。
アクセスポイントから遠いところにいる場合も注意
アクセスポイントからの距離も、インターネット接続の品質に大きく影響します。Wi-Fiの電波には、届く範囲があり、その範囲を超えると接続が不安定になったり、途切れたりすることがあります。
もし接続問題に直面している場合、デバイスをアクセスポイントの近くに移動させてみてください。このシンプルな対策だけで、接続の安定性が大幅に改善されることがよくあります。
特に、大きな建物や複数階にわたる施設では、アクセスポイントから遠ざかるにつれて、電波の強度が低下するため、位置を調整することが効果的です。
このように、アクセスポイントへの接続問題は、環境の小さな変更によって引き起こされることが多く、上記のポイントを確認し対処することで、多くの場合、問題を解決することができます。
アクセスポイントの設定を見直そう

アクセスポイントには「接続制限」や「非表示」の設定が可能です。接続に問題がある場合、これらの設定を見直すことで改善する可能性があります。特に初心者がつまずきやすい設定項目を以下に説明します。
アクセスポイントは、登録済みのデバイスだけ接続可能な接続制限がある
通常、フリーWi-Fiや無料Wi-Fiなど、ネットワーク名や暗号化キーが分かれば誰でもアクセスできます。
しかし、セキュリティを高めるために、事前に登録されたデバイスのみが接続できるよう「接続制限」を設けることができます。接続制限が原因で接続できない場合は、設定を解除するか、接続したいデバイスを登録する必要があります。
デバイスは、Wi-Fiに接続するための固有の識別番号「MACアドレス」で登録することができます。登録は手間がかかりますが、一度設定すればセキュリティが向上します。
ネットワーク名の表示設定をして、iPhoneなどのネットワーク名を自動検出できるように
アクセスポイントのネットワーク名を「非表示」にしている場合、デバイスによる自動検出は行われません。自動検出を希望する場合は、ネットワーク名の「表示」に設定変更することが重要です。
非表示設定では、ネットワーク名を手動で入力する必要がありますが、これにより他者による接続の可能性は減少します。
ただし、ネットワーク名を隠すだけでは根本的なセキュリティ向上にはつながらず、隠されたネットワーク名を探し出すツールも容易に入手できるため、悪意ある第三者から見つけられるリスクは依然として存在します。
まとめ
この記事では、アクセスポイントへの接続に関する一般的な問題とその解決策を詳しく説明しました。アクセスポイントへのスムーズな接続を妨げる可能性のあるさまざまな要因を考慮し、それらを解消するための具体的なステップを提供しました。
物理的な障害物の影響:デバイスとアクセスポイントとの間に障害物がある場合、接続が不安定になることがあります。
この問題を解決するためには、アクセスポイントをより適切な位置に設置することが重要です。家電製品からの距離を保つことも、電波干渉を減らす上で役立ちます。
アクセスポイントからの距離:デバイスがアクセスポイントから離れていると、接続が途切れやすくなります。可能であれば、デバイスをアクセスポイントに近づけることで、接続の安定性を向上させることができます。
アクセスポイントの設定の見直し:接続制限やネットワーク名の非表示設定など、アクセスポイントの設定が接続問題の原因となることがあります。これらの設定を見直し、必要に応じて調整することで、接続の問題を解決することが可能です。
アクセスポイントへの接続に関する問題は、しばしば簡単な解決策で改善できることが多いです。この記事で提供した情報を活用し、アクセスポイントへの接続性を最適化することで、日々のデジタルライフをより快適にお過ごしいただければ幸いです。
ひかりハックがおすすめするWiFi回線5選
| 速度(上り) | 440.2Mbps | 564.07Mbps | 462.52Mbps | 227.07Mbps | 230.6Mbps |
| 速度(下り) | 484.93Mbps | 526.1Mbps | 493.73Mbps | 271.65Mbps | 312.46Mbps |
| 速度(Ping値) | 15.87ms | 13.86ms | 15.15ms | 19.24ms | 16.17ms |
| 料金 | ・auひかりホーム「6,160円~」 ・auひかりマンション「4,730円~」 | 4,378円 | 5,200円 | 戸建て「5,720円~」 マンション「4,400円~」 | 戸建て「4,730円~」 マンション「6,270円~」 |
| キャンペーン | 【auひかりホーム・マンション】 ・超高速プログラム ・auひかり 10ギガスタート割 ・auひかり乗り換えスタートサポート ・ピカ得プログラム ・初期費用相当額割引 | ・20,000円分Amazonギフト券プレゼント | ・他社の違約金還元 ・開通が遅れても最大1.5万円補償 ・契約解除料が無料 ・基本工事費が無料 ・10,000円キャッシュバック | ・新規工事費無料 ・「ドコモ1ギガ」dポイント最大10,000ptプレゼント ・「ドコモ10ギガ」dポイント最大25,000ptプレゼント ・ドコモ光期間限定割引 ・光複数割など | ・公式サイト限定タイムセール ・スマホとセットでお得な割引 ・回線工事費実質無料キャンペーン ・Softbankあんしん乗り換えキャンペーン ・開通前レンタル |
| 詳細 | au光 | FON光 | NURO光 | docomo光 | Softbank光 |
- 通信速度上りは「Fon光」が一番速い
- 通信回線下りは「Fon光」が一番速い
- 通信回線のPing値は「Fon光」が安定している
- 月額基本料金は「Fon光」が一番安い
- キャンペーンは「Fon光」以外が豊富
業界最速&業界最安の自宅向け光ファイバーサービス「Fon光」

- 高解像度の映画をあっという間にダウンロードしたり、
- 大きなファイルをサッとアップロードしたり、
- オンラインゲームやビデオ会議を途切れることなく楽しめる