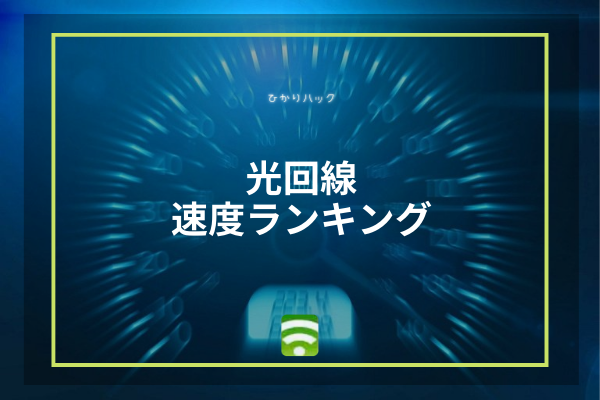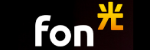このサイトの記事内では「アフィリエイト広告」などの広告を掲載している場合があります。消費者庁が問題とする「誇大な宣伝や広告」とならないよう配慮しコンテンツを制作しておりますので、安心してお読みください。問題のある表現が見つかりましたらお問い合わせよりご一報いただけますと幸いです。
電波を良くする方法は?iPhone・Androidごとに改善策を紹介

Wi-Fiの電波が弱くて困っていませんか? スマートフォンの通信速度が遅くてイライラしていませんか? 本記事では、Wi-Fi環境を改善する11の方法と、iPhoneやAndroidの電波不良を解消する8つの対処法をご紹介します。Wi-Fiルーターの設置場所の最適化から、スマートフォンの設定変更まで、誰でも簡単に試せる方法を詳しく解説します。 快適なインターネット環境を手に入れて、デジタルライフをより豊かにしましょう。知って得する通信環境改善のコツをぜひ参考にしてください。
Wi-Fiの電波強度低下は、電波の特性が主な要因
 Wi-Fiの通信速度が落ちたり、接続が不安定になる原因の一つに、電波の弱さがあります。 電波には独特の性質があり、Wi-Fiルーターからの距離や他の電波との干渉によって弱まることがあります。 ここでは、Wi-Fiの電波特性について詳しく説明していきます。
Wi-Fiの通信速度が落ちたり、接続が不安定になる原因の一つに、電波の弱さがあります。 電波には独特の性質があり、Wi-Fiルーターからの距離や他の電波との干渉によって弱まることがあります。 ここでは、Wi-Fiの電波特性について詳しく説明していきます。
Wi-Fiの電波特性とは
Wi-Fiには主に2種類の周波数帯があります。 周波数とは1秒間に繰り返される波の数のことで、Wi-Fiでは2.4GHzと5GHzが一般的です。それぞれの周波数帯には固有の特性があります。 2.4GHzの電波は、障害物の影響を受けにくく、広い範囲に届きやすいという長所があります。 しかし、多くの家電製品も同じ周波数帯を使用しているため、電波の混線が起きやすいという短所もあります。 一方、5GHzの電波は、Wi-Fi専用の周波数帯のため他の家電製品との干渉が少なく、高速通信が可能です。 ただし、電波が直線的に進むため障害物の影響を受けやすく、到達距離が短いという特徴があります。 両者の特性を比較すると、以下のようになります。
| 周波数 | 長所 | 短所 |
| 2.4GHz | 電波の到達範囲が広い、障害物の影響を受けにくい | 通信速度が遅い |
| 5GHz | 通信速度が速い | 障害物の影響を受けやすい、電波の到達範囲が狭い |
Wi-Fiの電波干渉について
前述のとおり、Wi-Fiの電波には特有の性質があり、そのため電波干渉が発生し、通信品質が低下するということがあります。 Wi-Fiの電波干渉とは、複数の電波が互いに衝突して混線を引き起こし、速度低下や接続の不安定さを招く現象を指します。 電波は周囲の環境、特に他の電波や障害物の影響を受けやすい性質を持っています。目に見えない電気の波が空間を飛び交っているため、その状態を直接確認することはできません。 そのため、Wi-Fiの使用状況やWi-Fiルーターの設置場所、周辺環境が適切かどうかを推測し確認する必要があります。 Windows10/11で、簡単に電波強度を確認する方法をご紹介します。 手順は以下のとおりです。
- PC画面で「Windowsキー」と「R」を同時に押します。
- 「ファイル名を指定して実行」のウィンドウが表示されたら、「cmd」と入力してOKをクリックします。
- コマンドプロンプトの画面が開いたら、「netsh wlan show interface」と入力してEnterキーを押します。
- 表示された結果の中から、「シグナル」の値を確認します。
この「シグナル」の値が電波強度を表しています。 90%以上あれば、Wi-Fiの電波強度は良好だと判断できます。 Wi-Fi環境を測定できるアプリもありますので、いくつかご紹介します。
このアプリは、Wi-Fiの電波をグラフ化することで可視化し、メーターや音で電波強度を表示します。 電波強度の測定には「dBm」(デシベルミリワット)という単位が使われます。 0から-100の範囲で表示され、数値が大きいほど電波強度が強いことを意味します。 -50dBm以上あれば良好な状態だと考えられます。
このアプリでは、自宅の間取りを取り込み、部屋ごとのWi-Fi強度をヒートマップで簡単に確認できます。 Wi-Fiの電波強度が赤から緑の層で色分けされており、視覚的にわかりやすく表示されます。
電波干渉の要因
電波干渉は、同じ空間に複数の電波が存在し、互いに衝突することで発生します。 この現象により、電波の流れが阻害され、Wi-Fi速度の低下や接続の不安定さを引き起こします。 Wi-Fiの電波干渉は、使用する周波数帯が同じか近い場合に起こりやすくなります。特に2.4GHz帯の周波数は、Wi-Fiや多くの家電製品で広く使用されているため、干渉が生じやすい環境にあります。 2.4GHz帯の電波を使用する家電製品の例として、以下のようなものがあります。
- テレビ
- プリンター
- 洗濯機
- コードレス電話
- ワイヤレスイヤホン
近年、Wi-Fi対応のスマートホーム家電が増加しています。 これらの製品は基本的に2.4GHz帯を使用するため、電波干渉が発生するリスクが高まっています。
Wi-Fi環境を改善する11の方法
 Wi-Fiの電波が弱くなったり不安定になったりした場合、以下の11の方法で改善を試みることができます。
Wi-Fiの電波が弱くなったり不安定になったりした場合、以下の11の方法で改善を試みることができます。
1. Wi-Fiルーターの設置場所を最適化する
Wi-Fiルーターと端末の距離が離れすぎると、Wi-Fiの電波が届きにくくなります。 また、扉や壁などの障害物も電波を弱める原因となります。 Wi-Fiルーターの設置場所を変更する際は、以下の点に注意しましょう。
- PCやスマートフォンをよく使う場所の近くに設置する。
- Wi-Fiルーターと端末の間にある障害物を取り除く。
- 金属製の物体(アルミホイルなど)がWi-Fiルーター周辺にないか確認する。
2. インターネットプランの最適化を検討する
インターネットプランは、速度やデータ通信量に応じて多様な選択肢があります。 長期間同じプランを利用していると、見直しの機会を逃しがちです。 以下の点を考慮し、契約プランの再検討をおすすめします。
- 接続端末数の増加
- データ使用量の変化
- 新しい通信技術の登場
3. Wi-Fiチャンネルの切り替えを試す
Wi-Fiルーターには複数のチャンネルが存在し、通常は自動的に最適なものが選択されます。 しかし、以下の要因により不適切なチャンネルが選ばれることがあります。
- 多数の端末からの接続
- 他の家電製品との電波干渉
- Wi-Fiルーターの誤作動
チャンネル設定を手動で変更することで、Wi-Fi通信速度が改善される可能性があります。
4. Wi-Fiルーターを定期的に再起動する
Wi-Fiルーターを長時間使用し続けると、内部の温度が上昇し性能低下の原因となります。 定期的にWi-Fiルーターの電源を切り、放熱させることで負担を軽減できます。 再起動には以下のメリットがあります。
- アクセスログの蓄積を解消し、接続しやすくなる。
- 接続端末のチャンネル割り当てが最適化され、電波干渉が減少する。
5. Wi-Fiアンテナの性能を向上させる
多くのWi-Fiルーターには小型のアンテナが搭載されています。 このアンテナの向きや角度を調整することで、電波の方向性が変わり、Wi-Fi強度が向上する可能性があります。 外部アンテナ付きのWi-Fiルーターをお使いの場合は、以下の点を試してみましょう。
- アンテナの角度を変える。
- アンテナの向きを調整する。
内蔵アンテナタイプのWi-Fiルーターは、全方向に電波を均等に発信するよう設計されています。 しかし、Wi-Fiルーター自体の向きを変えてみるのも一案です。
6. Wi-Fiルーターのファームウェアを更新する
Wi-Fiルーターには「ファームウェア」と呼ばれる基本ソフトウェアが搭載されています。 このファームウェアを最新版に更新することで、Wi-Fi環境が改善される可能性があります。 ファームウェアの更新は、セキュリティ強化や周辺機器との互換性向上にも役立ちます。 更新手順は以下の通りです。
- PCやスマートフォンでウェブブラウザを開く。
- Wi-Fiルーターのネットワークに接続し、IPアドレスをブラウザに入力。
- ユーザー名とパスワードでログイン。
- 「ファームウェアアップデート」または「Wi-Fiルーターアップデート」を選択。
これらの方法を試すことで、Wi-Fi環境の改善が期待できます。
7. Wi-Fiネットワークをパスワードで保護する
Wi-Fiにパスワードを設定していないと、不正アクセスや電波の盗用のリスクが高まります。安全なWi-Fi環境を維持するには、強力なパスワードの設定が不可欠です。 パスワード設定時は、以下の点に注意しましょう。
- 単純な数字の羅列(例:「12345」)は避ける。
- 英字(大文字・小文字)、数字、記号を組み合わせる。
- 最低8文字以上の長さにする。
- 個人名や電話番号は使用しない。
8. Wi-Fi中継器(ブースター)を活用する
Wi-Fi電波を強化するには、中継器(ブースター)の使用が効果的です。 中継器は、障害物によって弱まった電波を補強する役割を果たします。 例えば、2階建ての家で1階にWi-Fiルーターがある場合、階段の中間あたりに中継器を設置することで、2階でのWi-Fi接続が改善されます。
9. QoS設定で通信の優先順位を最適化する
一部のWi-Fiルーターには、ネットワーク品質を管理する「QoS(Quality of Service)機能」が搭載されています。 この機能を有効にすると、通信速度が向上し、Wi-Fi利用環境が改善される可能性があります。 QoS設定の手順は以下の通りです。
- Wi-Fiルーターの管理画面にログインする。
- 設定画面で「ワイヤレス設定」タブを開く。
- QoS機能を有効にする。
- Wi-Fiルーターを再起動する。
10. 5GHz帯の周波数に切り替える
Wi-Fi電波には、2.4GHzと5GHzの2種類の周波数帯があります。 2.4GHz帯は多くの家電製品でも使用されているため、電波干渉が起こりやすい環境にあります。 5GHz対応のWi-Fiルーターをお使いの場合、5GHz帯に接続を切り替えることで、以下のメリットが期待できます。
- 電波干渉の減少
- 通信速度の向上
- より安定したWi-Fi環境
これらの方法を試すことで、Wi-Fi環境の改善が期待できます。
11. DNSアドレスの変更で通信速度を改善する
DNSは「ドメイン・ネーム・システム」の略称です。 インターネット利用時、ドメイン名とIPアドレスが使われます。IPアドレスは、ウェブサイトの住所のような役割を果たす数字の羅列です。 ドメイン名での検索時、DNSがそれをIPアドレスに変換し、サイトが表示されます。 DNSの設定を変更することで、通信速度が向上する可能性があります。
スマートフォンの電波不良の主な原因
 スマートフォンの電波不良には様々な要因があります。 自分の状況に当てはまる原因を確認しましょう。
スマートフォンの電波不良には様々な要因があります。 自分の状況に当てはまる原因を確認しましょう。
1. 電波の届きにくい場所にいる
電波の届きにくい場所の例:
- 地下
- 高山
- トンネル内
- 障害物の多い場所(オフィス街やビル内など)
- 航空機内
電波強度は距離に反比例します。障害物が多い場所では、iPhoneやAndroidに関わらず電波が弱くなります。
2. 電波環境が悪化している
電波環境が悪化する状況:
- 多数の人が同時に接続している
- 通信速度が低下している
電波は共有リソースです。 イベント会場など多くの人が同時接続する場所では、電波が繋がりにくくなります。 また、契約プランや使用データ量によっては、「低速回線」に切り替わっている可能性もあります。
3. 電波を弱める設定になっている
電波を弱める可能性のある設定:
- Wi-Fi通信を優先している
- 機内モードがオンになっている
- モバイルデータ通信がオフになっている
- 省電力モードが有効になっている
通信が全くできない場合、機内モードやモバイルデータ通信のオフ設定が原因の可能性があります。 また、Wi-Fiを常時オンにしている場合、弱いWi-Fi信号に接続しようとして電波強度が低下することがあります。 これらの設定を確認し、必要に応じて調整することで電波環境が改善する可能性があります。
4. 基地局でトラブルが発生している上記の要因に該当しない場合、基地局側の問題が考えられます。 大手キャリア(docomo、au、Softbank)は多数の契約者を抱えています。 基地局トラブルは稀ですが、発生すると広範囲で通信障害が起きる可能性があります。
周囲の人々も同様の状況か確認してみましょう。
iPhoneの電波が良くない時の対処法
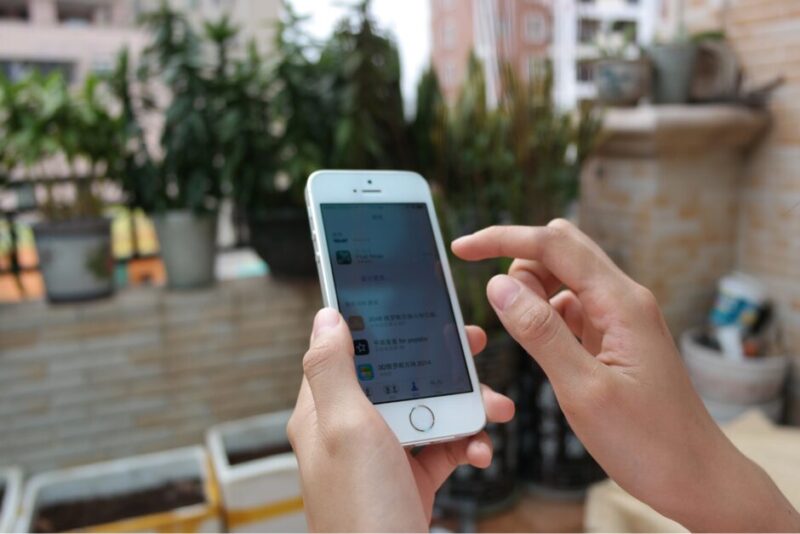 iPhoneの電波が良くない時の様々な対処法を紹介します。 原因に応じて適切な方法を試してください。
iPhoneの電波が良くない時の様々な対処法を紹介します。 原因に応じて適切な方法を試してください。
1. モバイルデータ通信を有効にする
モバイルデータ通信が無効だと回線に接続できません。 電波が入らない場合は、以下の手順で確認しましょう。
- 「設定」アプリを開く
- 「モバイル通信」を選択
- 「モバイルデータ通信」をオンにする
2. 機内モードを解除する
機内モードは全ての通信機能をオフにします。 通信できない場合は、機内モードの状態を確認しましょう。
- 画面上部から下にスワイプしてコントロールセンターを開く
- 「機内モード」アイコンをタップしてオフにする
3. Wi-Fi接続状態を確認する
Wi-Fi利用可能な場所では「オン」、それ以外では「オフ」にしましょう。契約外のWi-Fiに接続すると、通信品質が低下する可能性があります。
- 画面上部から下にスワイプしてコントロールセンターを開く
- 「Wi-Fi」アイコンの状態を確認し、必要に応じて切り替える
4. SIMカードを再挿入する
SIMカードはキャリアとの契約を証明する重要な部品です。 読み取りエラーや接触不良の可能性がある場合、再挿入を試してください。
5. iPhoneを再起動する
システムエラーが発生している可能性がある場合、再起動が効果的です。 再起動後、電波状況が改善することがあります。 再起動の方法は機種によって違うので、Apple公式サイトで確認しましょう。
6. iOSを最新版にアップデートする
古いOSバージョンでは、最新の通信機能に対応できない場合があります。 以下の手順でiOSを更新しましょう。
- 「設定」→「一般」→「ソフトウェアアップデート」を開く
- アップデートがある場合、指示に従って更新を実行
- 更新完了後、自動で再起動します
これらの対処法を順に試すことで、電波状況が改善する可能性があります。
7. iPhoneを初期化する
OSアップデートで問題が解決しない場合、システムの完全リセットが必要かもしれません。 iPhoneの初期化を検討しましょう。 注意: 全てのデータが削除されるため、必ずバックアップを取っておきましょう。 初期化の手順:
- 「設定」→「一般」→「転送またはiPhoneをリセット」を選択
- 「すべてのコンテンツと設定を消去」をタップ
- 「続ける」を選択
- パスコードを設定している場合は入力
- 「iPhoneの消去」を選択し、処理が完了するまで待機
8. iPhoneの修理を依頼する
初期化しても問題が解決しない場合、ハードウェアの故障が考えられます。 この場合、専門家による修理が必要です。 故障の原因は多岐にわたります:
- 基板の不具合
- バッテリーの劣化
- SIMカードの故障
- 各部品の接触不良やショート
自己修理は危険です。必ず専門の修理業者に依頼しましょう。
Androidの電波が良くない時の対処法
 Androidの電波が良くない時の対処法は、基本的にiPhoneと同様です。 ただし、操作方法が若干異なるので注意が必要です。
Androidの電波が良くない時の対処法は、基本的にiPhoneと同様です。 ただし、操作方法が若干異なるので注意が必要です。
1. モバイルデータ通信を有効にする
Androidもモバイルデータ通信が無効だと回線に接続できません。 設定方法:
- 画面上部から下にスワイプしてコントロールセンターを開く
- 「モバイルデータ通信」アイコンをタップしてオンにする
2. 機内モードを解除する
機内モードはiPhoneとAndroidの共通機能です。 解除方法:
- 画面上部から下にスワイプしてコントロールセンターを開く
- 「機内モード」アイコンをタップしてオフにする
3. Wi-Fi接続状態を確認する
Wi-Fiは便利ですが、意図しない弱い信号に接続することがあります。 確認方法:
- 画面上部から下にスワイプしてコントロールセンターを開く
- 「Wi-Fi」アイコンの状態を確認し、必要に応じて切り替える
4. Androidを再起動する
Androidの再起動は簡単です。 再起動手順:
- 電源ボタンを長押し
- 表示されるメニューから「再起動」を選択
- 自動的に再起動が実行されるまで待機
これらの方法を順に試すことで、多くの場合、電波状況が改善されます。
まとめ
Wi-Fi環境の改善は、日常生活やビジネスにおいて重要な課題です。 本記事では、電波強度を向上させるための様々な方法を紹介しました。Wi-Fiルーターの設置場所の最適化、アンテナの調整、ファームウェアの更新など、簡単に実践できる対策から、Wi-Fi中継器の導入やDNS設定の変更といった少し専門的な方法まで、幅広く解説しました。 また、iPhoneやAndroidスマートフォンの電波不良に対する具体的な対処法も提示しました。モバイルデータ通信の確認、機内モードの解除、デバイスの再起動など、基本的な操作で解決できる問題も多いことがわかります。 最後に、これらの対策を試しても改善されない場合は、専門家による修理や通信事業者へのお問い合わせを検討することをお勧めします。快適なWi-Fi環境の構築は、デジタル時代の生活質向上に直結します。
ひかりハックがおすすめするWiFi回線5選
| 速度(上り) | 440.2Mbps | 564.07Mbps | 462.52Mbps | 227.07Mbps | 230.6Mbps |
| 速度(下り) | 484.93Mbps | 526.1Mbps | 493.73Mbps | 271.65Mbps | 312.46Mbps |
| 速度(Ping値) | 15.87ms | 13.86ms | 15.15ms | 19.24ms | 16.17ms |
| 料金 | ・auひかりホーム「6,160円~」 ・auひかりマンション「4,730円~」 | 4,378円 | 5,200円 | 戸建て「5,720円~」 マンション「4,400円~」 | 戸建て「4,730円~」 マンション「6,270円~」 |
| キャンペーン | 【auひかりホーム・マンション】 ・超高速プログラム ・auひかり 10ギガスタート割 ・auひかり乗り換えスタートサポート ・ピカ得プログラム ・初期費用相当額割引 | ・20,000円分Amazonギフト券プレゼント | ・他社の違約金還元 ・開通が遅れても最大1.5万円補償 ・契約解除料が無料 ・基本工事費が無料 ・10,000円キャッシュバック | ・新規工事費無料 ・「ドコモ1ギガ」dポイント最大10,000ptプレゼント ・「ドコモ10ギガ」dポイント最大25,000ptプレゼント ・ドコモ光期間限定割引 ・光複数割など | ・公式サイト限定タイムセール ・スマホとセットでお得な割引 ・回線工事費実質無料キャンペーン ・Softbankあんしん乗り換えキャンペーン ・開通前レンタル |
| 詳細 | au光 | FON光 | NURO光 | docomo光 | Softbank光 |
- 通信速度上りは「Fon光」が一番速い
- 通信回線下りは「Fon光」が一番速い
- 通信回線のPing値は「Fon光」が安定している
- 月額基本料金は「Fon光」が一番安い
- キャンペーンは「Fon光」以外が豊富
業界最速&業界最安の自宅向け光ファイバーサービス「Fon光」

- 高解像度の映画をあっという間にダウンロードしたり、
- 大きなファイルをサッとアップロードしたり、
- オンラインゲームやビデオ会議を途切れることなく楽しめる